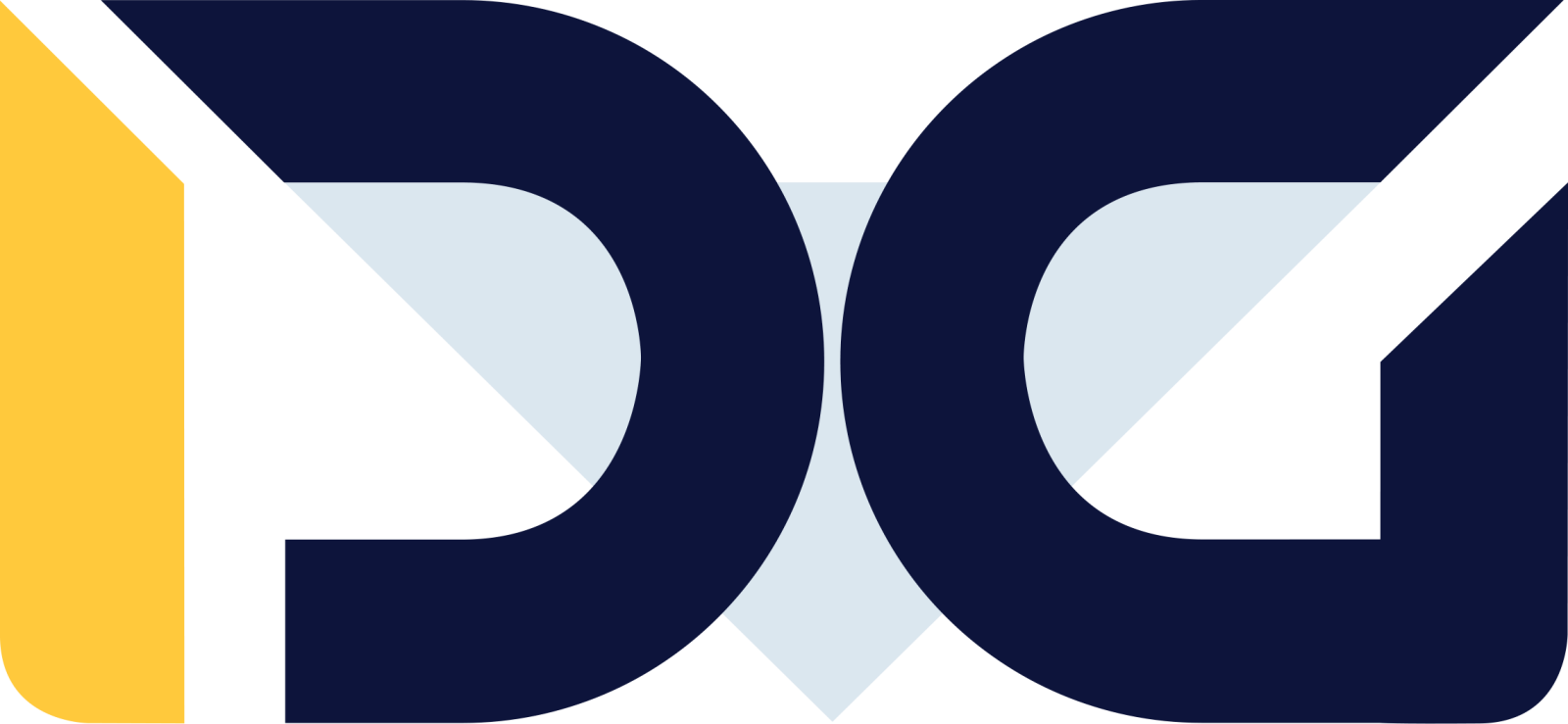How to configure an IP camera?
To properly configure an IP camera, follow these step-by-step instructions.
First, initiate the camera by accessing the camera menu on the recorder. Use the “SEARCH” function to locate the camera, and once found, activate it.
A window with camera IP settings will appear. Set the appropriate IP address, subnet mask, gateway, and camera password, then click “SAVE.” Next, repeat the “SEARCH” function. When the camera appears with the new IP settings, click “ADD.”
The camera should now appear on the list of installed cameras. Verify its functionality by viewing the live feed.
Another method is to use dedicated software provided by the camera manufacturer. Search for and activate the camera using the software, typically found on the camera’s accompanying CD or the manufacturer’s website.
How to configure the router for an IP camera?
In general, you configure the camera to connect to the router. It is recommended to check the camera settings in the Windows system using the CMD console to see the required settings for it to be visible on the network. This can be done using the “ipconfig” command.
How to connect a WiFi camera to the router?
To configure a WiFi IP camera, start by entering the camera’s IP address in a web browser.
After logging in, navigate to the network search tab. Once you find your router’s WiFi network SSID, enter the password and confirm. If the camera has DHCP enabled, it will automatically obtain an IP address from the router.
However, it is advisable to set a static IP address for the camera. This allows for easier access by entering the predetermined IP address in the browser.
Why can’t the camera detect WiFi?
There could be several reasons why the camera is not detecting WiFi. Firstly, the installation of the monitoring system might have been done incorrectly. IP monitoring, like any other installation, should be properly designed.
Additionally, the WiFi camera may operate on a different frequency, the router may have MAC address filtering enabled, or another external network may be interfering with the camera’s signal.
How to connect an IP camera to a recorder?
The easiest way is to purchase a pre-configured IP monitoring kit. These kits typically include a connection diagram with pre-assembled components, making setup much simpler. If you don’t have such a kit, start by connecting the camera to the recorder using a twisted pair cable with RJ45 connectors.
If the recorder has a built-in PoE switch, simply connect the cable from the camera to the switch port, ensuring proper functionality.
If the recorder does not have a built-in switch, connect the camera to an external PoE switch, which is then connected to the recorder using a short Ethernet cable called a patch cord.
Open this in UX Builder to add and edit content
How to connect a surveillance camera to a computer?
The easiest way to connect an IP camera is through the Ethernet port, as it uses a similar protocol to that of a computer. You can connect the camera directly to the computer’s Ethernet port or do it through a router. Additionally, you will need to provide a 12-volt power supply to the camera’s power socket.
How to connect an IP camera to a TV?
First, connect the camera to your home router using an Ethernet cable and power it on.
If you have a Smart TV, simply enter the camera’s IP address in the browser. For TVs with Android systems, install the camera manufacturer’s software and add the camera in it.
If none of the above options work, you can connect through a DVR. The DVR and TV are already connected with an HDMI cable.
There are also modulators available in the market that convert the IP camera signal to a digital TV signal such as DVB-T.
How to connect a camera without a recorder?
IP cameras can be used without a recorder. Simply connect the camera to the computer network, provide power, and set its IP address. Additionally, you can install an SD card in the camera if it has a card slot.
How to check the IP address of a camera?
Each new camera comes with a quick start guide that includes the default IP address and login password.
If it is a used camera, the easiest way is to connect it to a computer and use dedicated software provided by the camera manufacturer to perform the search.
It is also possible to use a service monitor and an IP Discovery application.
How to connect a WiFi camera to a laptop?
The simplest way is to connect the WiFi IP camera, as it operates on a similar protocol to that of the laptop’s Ethernet port. You can connect the camera directly to the laptop’s Ethernet port or do it through a router. Additionally, you will need to provide a 12-volt power supply to the camera’s power socket.
How to connect a WiFi camera to a phone?
To connect a camera to a phone, you can use a dedicated application.
If the WiFi camera is already connected to the router and working on the WiFi network, install the manufacturer’s dedicated application on your smartphone and add the camera within the app.
How to switch a camera from offline to online mode?
If an IP camera is in offline mode, you need to access the camera’s settings by entering its IP address in a browser.
A login window should appear. Enter the user credentials, such as “admin,” and the camera’s password set during the initial installation.
After logging in, go to the “NETWORK” tab.
Select the P2P connection and change the setting to “connect.” After a few minutes, the camera’s status should change to online.
This will provide remote access to the IP camera.